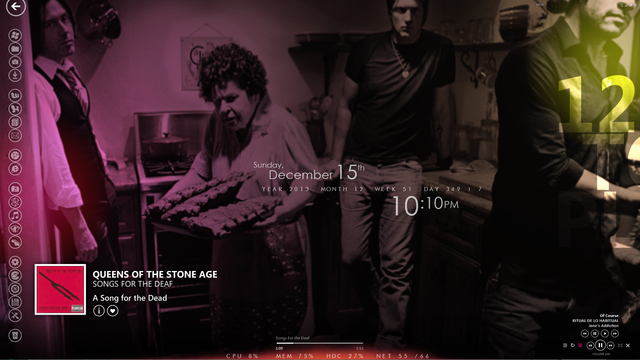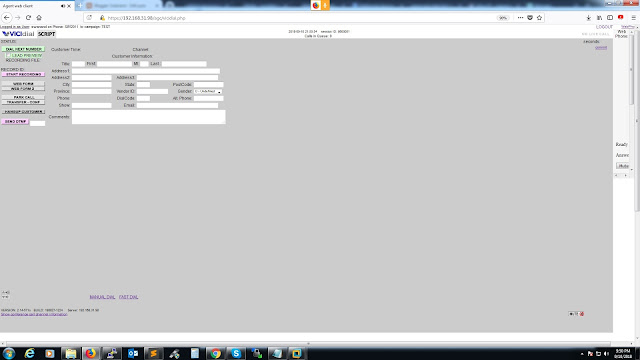Want your Windows 8 devices to effortlessly talk to each other? Maybe you should try Wi-Fi Direct, a new wireless standard that does away with access points. Wi-Fi Direct is an emerging technology, and it's still a little buggy-so the experts at Stack Exchange are here to help.
I noticed I have a Wi-Fi Direct network adapter in Device Manager. I did a bit of research and it provides peer-to-peer communication between two devices using Wi-Fi. I researched how to transfer files between two Windows 8 laptops, but got no results. This article was the closest thing I could find, yet it doesn't totally explain how to send a file from computer A to computer B using Wi-Fi Direct. Why can't I find anything about file transfers, etc.? How can I use Wi-Fi Direct? Do I need third party software to send files?
Option 1
The simplest way is to run a Wireless Hotspot (Personal Hotspot) on an Android, Blackberry, or iPhone, and connect both your computers to that same Wireless network.
Option 2
Another way is to simply run a network cable between the two. (No need for a cross-over cable on modern computers.)
Option 3
Ad-Hoc mode , which is simple to set up on Windows XP or Windows 7 but no other operating systems.
Now the "Fun" Part
Generally, there is no universal or fool-proof way to transfer files between PC's. Here are your options:
- Windows file sharing. Right click on a folder and choose "Share". Many, many issues.
- FTP Server and client
- Skype (If you're on the same LAN it won't use your internet bandwidth!)
- Web server program on the host PC. (Eg. http://www.rejetto.com/hfs/) Simply run it in the folder you want to copy files from.
Wi-Fi Direct Is Still In Its Infancy
The technology of Wi-Fi Direct is still new and has not yet matured in Windows 8. If your network card is made by Intel and is compatible, you can install Intel My Wi-Fi Dashboard to enable WiFi-Direct. This should (theoretically) already have been installed on your computer together with the network driver. If it's not available on your computer, I advise you to download from Intel and install the full driver package for your network card. If still unavailable, you can try to download the stand-alone package from Intel at Intel My WiFi Dashboard Software for Windows 8.
You probably just want to transfer data or files between the two PC's, right? Believe it or not, the sad truth is that the most fool-proof way is to use a flash disc, removable harddrive, or a service such as Skype, Dropbox, or email, for which you don't need any connection other than an internet conneciton. The benefits to a direct Wi-Fi connection is, of course, that it won't eat your bandwidth. (But that's different from the Wi-Fi Direct protocol!)
The simplest way is to run a Wireless Hotspot (Personal Hotspot) on an Android, Blackberry, or iPhone, and connect both your computers to that same Wireless network.
Another way is to simply run a network cable between the two. (No need for a cross-over cable on modern computers.)
Ad-Hoc mode , which is simple to set up on Windows XP or Windows 7 but no other operating systems.
Generally, there is no universal or fool-proof way to transfer files between PC's. Here are your options:
Each computer on a network has it's own "internet phone number" called an IP address. From Windows you can usually find other computers without knowing these addresses by simply browsing the "Network Neighborhood" or "Homegroup." Sometimes this freezes up or doesn't work, so on Windows, plan B is generally to click the start menu, and then the IP-address-of-other-pc, for example: 192.168.1.100. This will either open up the shared folders on that PC or it will prompt you for a username and password for an account on that PC. Google for "Find my LAN IP address."
LAN is important here, as it's your local address, not your internet address which the internet sees! Think of an internal extension vs. your direct (inward) dial (or DID) phone number. So technically you have two IP addresses: your LAN IP address and your internet IP address. If you're using FTP or a web server, you generally enter the IP address of the host (server) PC in your FTP client or web browser, to access the files hosted there.
Wi-Fi direct is a special protocol which probably won't see PC support due to innumerable technicalities. You'll be lucky if you get it to work between two devices from different vendors. And yes, it will take special software and some more years to mature. Microsoft obviously included it to compete with Samsung on mobile devices. But it really is a pointless protocol IMHO.