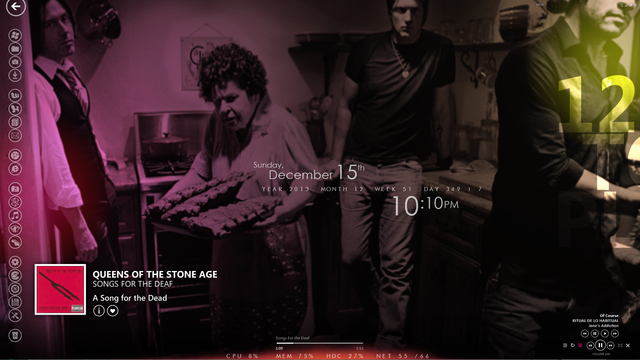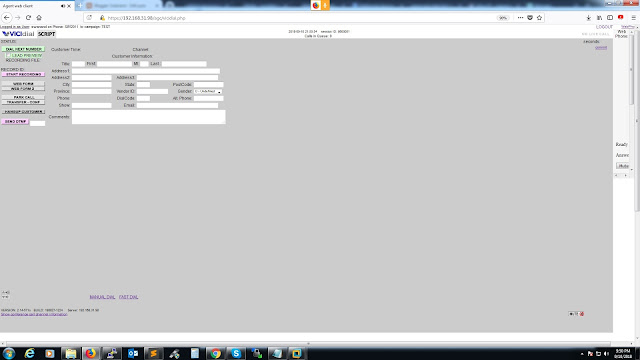Hell finally froze over yesterday and Apple announced a new Mac Pro at WWDC. At first glance, the new machine was as mysterious as it was terrifying to me and many other creative pros who have been waiting for ages for this thing to drop. But now that Apple has a full site page for the new machine and I've gotten some info from people familiar with its internals and with OS X 10.9, the Mac Pro has become less of a mystery.
But that's also what's freaking us out.
The design
At 16.8cm × 21.1cm for its cylindrical machined aluminum case, the new Mac Pro is tiny, and no other workstation-class Xeon desktop with a discrete workstation GPU -- or two, in this case -- looks anything like it. You get the feeling that the designers sat around coming up with ideas for the new Mac Pro and said, "if Darth Vader edited video, what would his computer look like?" Well... it would probably look like this.
Ars Technica
The inside is a truly amazing bit of engineering, organised in a tube-like shape with a triangular arrangement of the motherboard elements along the exterior walls of the "thermal core," a unibody-like heatsink that draws heat away from the GPU, CPU, and memory.
Even more unusually, the machine has only one (1) fan that cools everything, wind-tunnel style.
So the Mac Pro will, I suspect, be a ridiculously quiet workstation as well. This is Apple engineering at its best, and I won't have any concerns about using this for long sessions of V-Ray rendering or ZBrush sculpting. Detractors will say it's going to overheat if you do anything serious, but Apple knows these things need to run around the clock for days on end. It didn't put a dual workstation GPU in there and expect people not to use it extensively. More about that further on.
The new Mac Pro makes the previous generation look (thankfully) as outdated as it should, given that the machine it's replacing uses technology from 2010. All the expected modern technologies are here, plus some that will put the new machine ahead of many current competing workstations: dual Gigabit Ethernet, HDMI 1.4, Thunderbolt 2.0 with DisplayPort 1.2 support for up to three 4K displays, 802.11ac wireless, Bluetooth 4.0, 1,866MHz ECC RAM, PCIe-based flash storage, and dual AMD FirePro GPUs with up to 6GB of VRAM. The addition of Wi-Fi as standard is a nice addition, but it's kind of a gimmick considering the machine's lack of upgradeability.
Judging by the animation on Apple's site, the RAM also appears to be easily user-replaceable. Additionally, Apple opted to build in PCIe-based flash storage, and it appears to be on a daughter card.
Performance-wise, the move to PCIe-based internal storage as standard was really smart. Since SATA3 tops out at 600MBps, it's soon going to be the weakest link as the next generation of SSDs start to push beyond that range. Considering that Apple uses fast Samsung SSDs as standard in its laptops, I'm sure the company will slap a very fast SSD in the new Mac Pro. Expect companies like OWC to make Mac Pro-specific flash storage upgrades after the machine launches.
As far as the other technologies go, it's clear that Apple is pulling out all the stops to make the Mac Pro a serious professional's tool that won't get dated any time soon. Which is good, because the stuff inside it better last...
A truly epic lack of expandability
Ask any Mac Pro users where "small size" sits on their list of workstation needs and they will tell you it's down at the bottom, squarely between "should make my bed in the morning" and "covered in fur". The added desktop space will be nice to make room for those three shiny 4K displays that we can apparently afford, but "tiny" isn't on my list of wants for a workstation. Fortunately for me, "rack-mountable" isn't on there either, since cylindrical isn't the most server-ready format.
But the small size creates a potential problem. Aside from the regressive lack of any easily accessible ports on the front of the machine, the new Mac Pro has some serious expandability issues.
Internal hard drives
I'm personally on the fence about this one and see it as more of a nuisance than a showstopper. Most professional video people use external RAID arrays for their video work, and the new Mac Pro's six Thunderbolt 2 ports will provide more than enough expandability to accommodate them.
But I don't do much video work, and the four internal drive bays of the existing Mac Pro enclosure became a comfy standard for me and my work. Anything more seems like too many -- but zero extra drive bays is, to put it mildly, too few. Now I will be forced to replace my existing eSATA RAID enclosure since eSATA/Thunderbolt adapters are stupidly expensive and there are no PCI slots in the machine to accommodate an eSATA adapter card. Considering the still-high price of external Thunderbolt enclosures, the price of the Mac Pro better be reasonable, because it's clear that many of us will be forced to take this route as well.
I think that Apple is doing two things with this approach to expandability: one, it hopes to light a fire under third-party Thunderbolt supporters the way it did with USB and the iMac. Two, it wants to drive a wedge between professional video on the Mac (still the standard, regardless of how many times you troll me) and video editing on the PC. Many tools that were once PCI-only have been moved to an external Thunderbolt enclosure, much like how audio cards for FireWire and USB became the norm in mobile music. I'm sure that Apple's move with the Mac Pro was meant to help accelerate that trend so that the Mac Pro and MacBook Pro can share formerly PCI-based video hardware. For many devices, the 20Gbps bandwidth of Thunderbolt 2 will be fine for this purpose, but those will also cost more than a vanilla PCI card.
It seems that the price of the new Mac Pro keeps rising.
Four USB 3.0 ports
This is one of the worst culprits in the new Mac Pro's lack of expandability. It's not even reasonable to have less than six USB ports on a workstation. With such a limited amount of USB connections and internal expandability, the minimal profile of Apple's new Mac Pro will be predictably mired by a clumsy caboose of USB hubs and Thunderbolt devices.
No optical drive
Over a year ago, when I first considered the prospect of a tower without an optical disk, it seemed premature. I was doing periodical archiving of my portfolio to a Blu-ray drive that was also supported fine by Adobe Encore. I'd occasionally use the Superdrive to reinstall software from DVD. But today, even my MacBook Pro has a hard drive caddy where the internal Superdrive used to be. All my software archives are either on a hard disk or in the cloud. Autodesk doesn't send my Maya updates on DVD anymore since it's all done via Web, and if my machine's in need of an OS reinstall, Apple's OS even boots from the cloud or a USB stick.
Sure, the need to make a DVD backup for a client may come up, but I can just use my gaming rig's Blu-ray/DVD burner or use my girlfriend's external USB Superdrive (which she uses with her MacBook Air) on the Mac Pro. Well, hopefully -- rather stupidly, the drive doesn't work with my MacBook Pro. Apple, please unlock that thing, because the new Mac Pro is getting expensive enough as it is.
That GPU
So with the new Mac Pro, graphics pros get a mixed blessing: two workstation-class AMD FirePro cards with a boatload of memory and compute power... flattened like a pancake and screwed onto two sides of the Mac Pro's thermal core.
The good news is that the GPU in the new Mac Pro is the most progressive that Apple has ever been with a high-end video card -- it's obviously meant for professionals, unlike the 1GB reference designs that shipped with previous Mac Pros. And two of these GPUs are standard in the new machine. While there are no details on the base options, the maxed-out option is based on a dual FirePro W9000 with 6GB of VRAM apiece.
I don't care much that it's a FirePro since that -- with the exception of its ECC RAM -- is just a marketing term for the drivers and support you get with a professional GPU. If you've read any of my reviews of the Quadro for Mac or the HP Z820, I mention that the lack of a workstation card in current Macs is a non-issue since you already get support for professional applications with Geforce and Radeon GPUs in OS X, and developers like Autodesk work to certify their applications with those gaming cards in OS X. The flip side of the new FirePro card is that if you want to use the Mac Pro for the occasional game, you'll get full support and bug fixes for those too. Nothing really changes from an end-user perspective except the cooler name and the increase in VRAM.
The other potentially good side of the "workstation GPU" label of the FirePro is that Apple doesn't need to charge you the inflated price for two actual FirePro cards. Apple has obviously made an arrangement to buy the hardware for less than you would personally pay an OEM for two cards (which might tell us why two Nvidia GPUs aren't in there, considering how Nvidia let AMD take the PS4 and XBox One because the margins offered by Sony and Microsoft were too low to warrant the time and manufacturing effort). Since AMD and Apple aren't writing a completely separate driver for FirePros vs. Radeons, and because they don't need to build an entirely separate support network for the FirePro, there's no reason why these pro GPUs will include the huge markup that gets foisted on retail/OEM FirePro users. So you are, in theory, getting the best of both worlds: two beefy workstation GPUs, full support with professional applications, and a lower price tag.
As for what to expect performance-wise, it's hard to say since the last iteration of Radeon 7950 for Macs was a huge letdown for me. In my experience with apps like Maya and Cinema 4D, it came nowhere near the performance with pro apps that you see in Linux (fastest) or Windows (fast) with the same 7950. A dual 6GB GPU with OpenGL 4.1 support (coming in OS X 10.9) would do much to address my concerns about long-term shelf life for 3D on the new Mac Pro, but Apple and AMD need to address OS X's driver performance shortcomings, because they are significant. Once the hard work of getting tessellation and other OpenGL 4.1 features is done, I really hope they start honing GL speeds in OS X because the last thing I want is a slow video card with lots of video RAM and a fancy name -- for four years.
But many 3D users aren't even going to get to the point of using the new Mac Pro. The fact that the GPU is not user-replaceable remains a huge issue for people like me, and this is going to do a lot to send potential Mac Pro 3D users to Windows PCs. If there are only good/better/best purchase options, with the GPU and the CPU speeds linked for build options on the Mac store, which would further limit our options. I really hope there's some freedom on the configuration end, since I usually buy a top-end GPU but the mid-speed Xeon.
Crossfire for OS X
I spoke with one developer who has some knowledge of how dual-GPU support works for the Darth Pro, and it seems that OpenGL apps can leverage both GPUs with some extra work by the developers. That means that we could see Crossfire-like support for professional 3D applications in OS X (OpenCL compute apps don't need to be modified to use both GPUs' stream processors).
This is something that Windows professional OpenGL apps don't get in Crossfire/SLI setups, and the second GPU of SLI and dual-GPU cards goes unused in pro apps under Windows and Linux. With dual GPUs as a standard feature and the available APIs, this could persuade developers to do the extra work. But, being a long-time Maya beta tester, I know how companies like Autodesk work: they only fork their very cross-platform code when they have to, so there's little chance of this happening with apps like Maya or AutoCAD.
No Nvidia option?
The other thing that jumps out about the new Mac Pro is that Nvidia is completely AWOL and won't have any competing GPU config. This puts a lot of video and 3D professionals in a bad spot because many need CUDA support.
Apple may be trying to not-so-delicately nudge everyone to move their code from CUDA to OpenCL, but I've seen a first-hand failure of AMD's OpenCL support with V-Ray RT for Maya. Chaos Group built V-Ray RT on OpenCL, but after extensive work trying to get the GPU variant of its RT render engine running on AMD hardware and an effort by yours truly to light a fire under Apple and AMD, Chaos Group gave up and ported it to CUDA instead. So V-Ray RT's GPU mode only works with OpenCL and CUDA -- on Nvidia hardware.
If Apple wants OpenCL and AMD to be the answer to CUDA, the support needs to be there so this kind of thing doesn't happen again. As it is, I now have zero options for V-Ray RT GPU on the 2013 Mac Pro since the software doesn't work on AMD cards, and no Quadro/Geforce card is available for the machine. I'm sure some company will eventually build a Thunderbolt 2 Nvidia GPU-in-a-box for people who need CUDA, but to quote our own Peter Bright, "Thunderbolt 2 is equivalent to 2.5 lanes of PCIe 3 or 5 lanes of PCIe 2," so it's hard to say what kind of a performance hit that will incur for compute tasks with an external GPU.
"Time will tell" seems to be the running theme with the new Mac Pro design. With such a contentious redesign, it's hard to say if this is going to be Apple's Xeon version of the Cube or a truly revolutionary approach to workstation hardware. I'll be writing a full review and pulling no punches, so expect to see that around September or October, when the Ivy Bridge Xeon E5 Mac Pro ships -- presumably in a coffee grinder box.